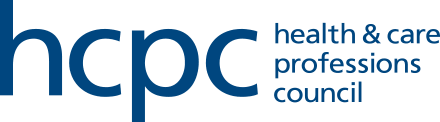See the step-by-step guidance below of how to submit further information if requested by a CPD assessor
Please note that you can save your progress and return to complete once you have the further information ready to submit.
- Following receipt of the email notifying that the assessors have requested further information, log in to your account. Your current profile is displayed as below. Click 'View' to open the profile.
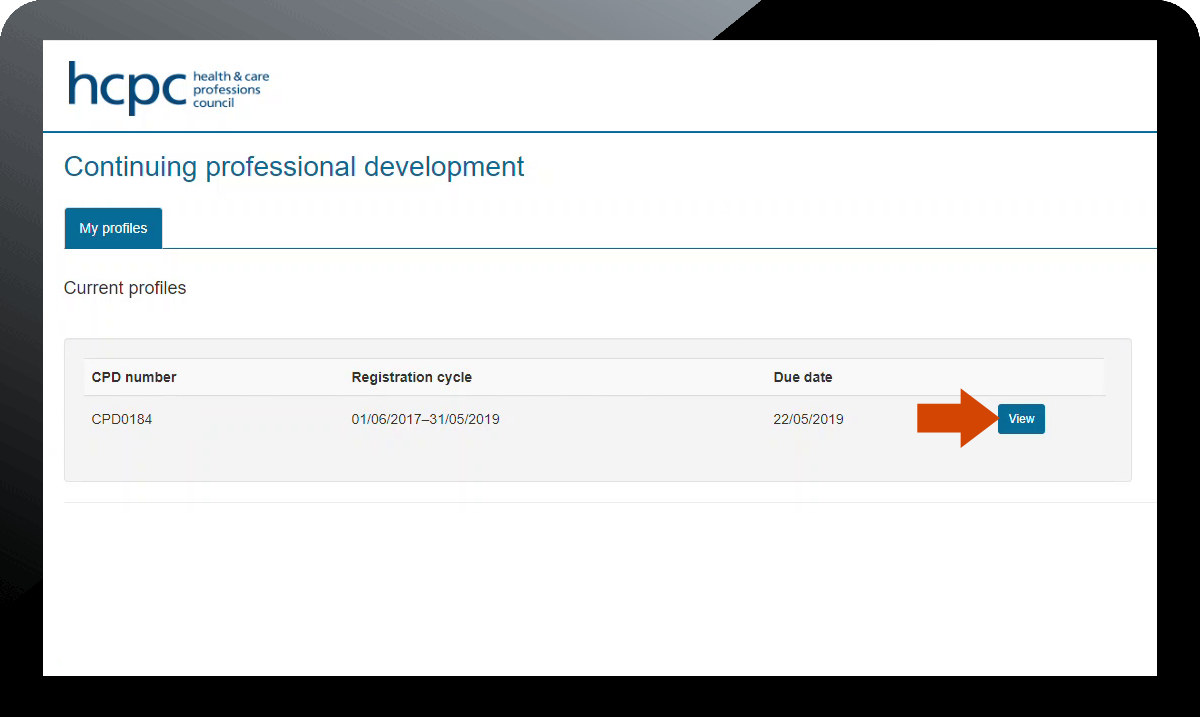
- You will see at the top of the next screen that further information has been requested. To view the individual sections of the profile, click on the '+' signs to expand them. The record(s) of assessment can be found in the 'Assessment outcomes' section. Click on the 'Click here to submit response' hyperlink to proceed.
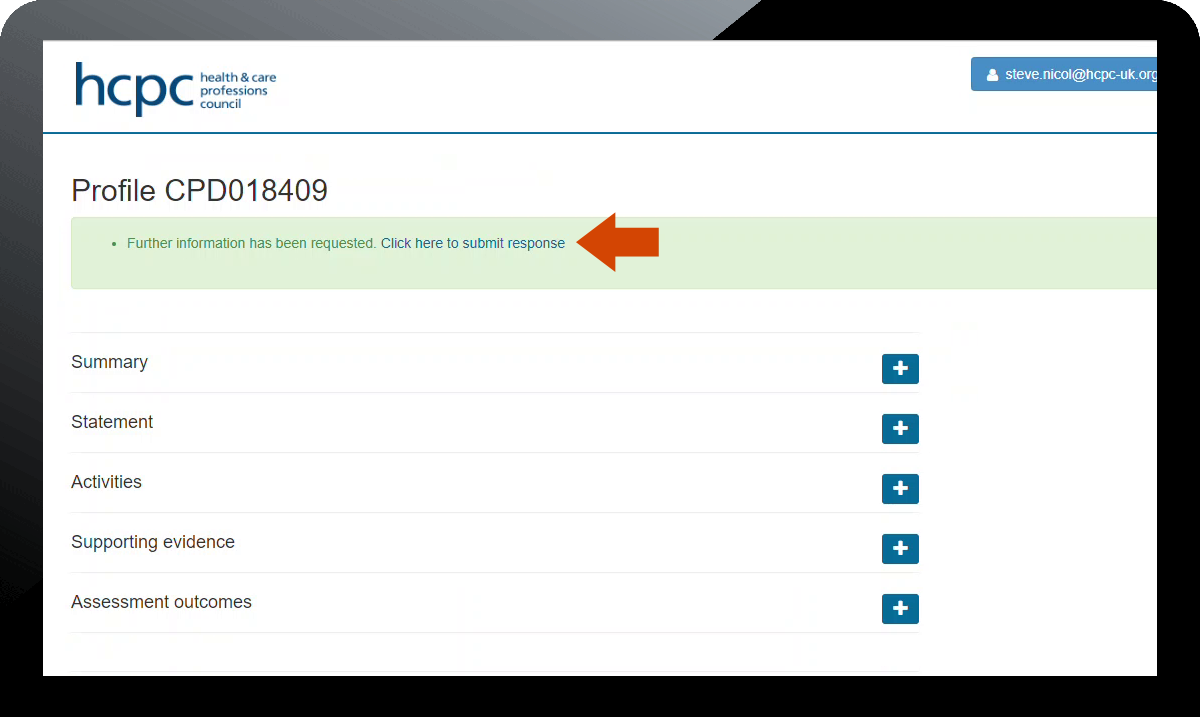
- The next screen is where you enter your further information and upload any documents you may need to. However, before you do this you need to read the record of assessment to find out what the assessors have asked for. Click on the 'Click here to open your assessment in a new window' hyperlink to view this.
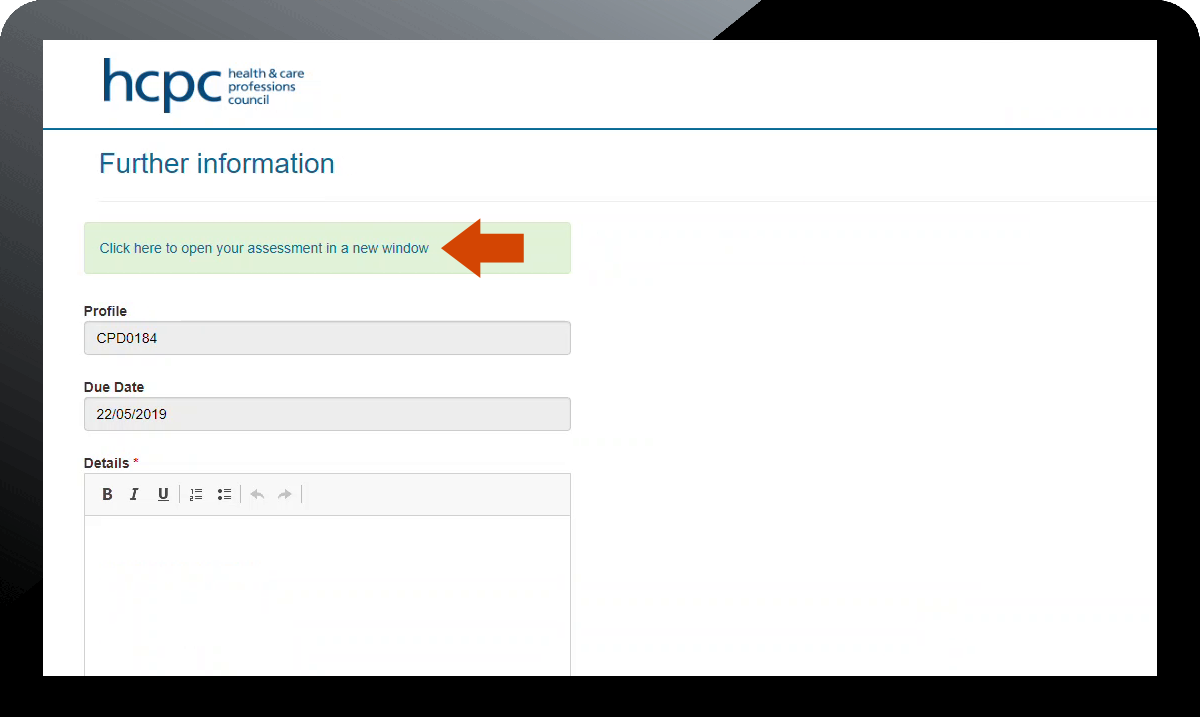
- The record of assessment opens in a new window. Read this through to find out where the shortfalls are. The sections relevant to the request are '2.1', '2.2a' and '2.2b'.
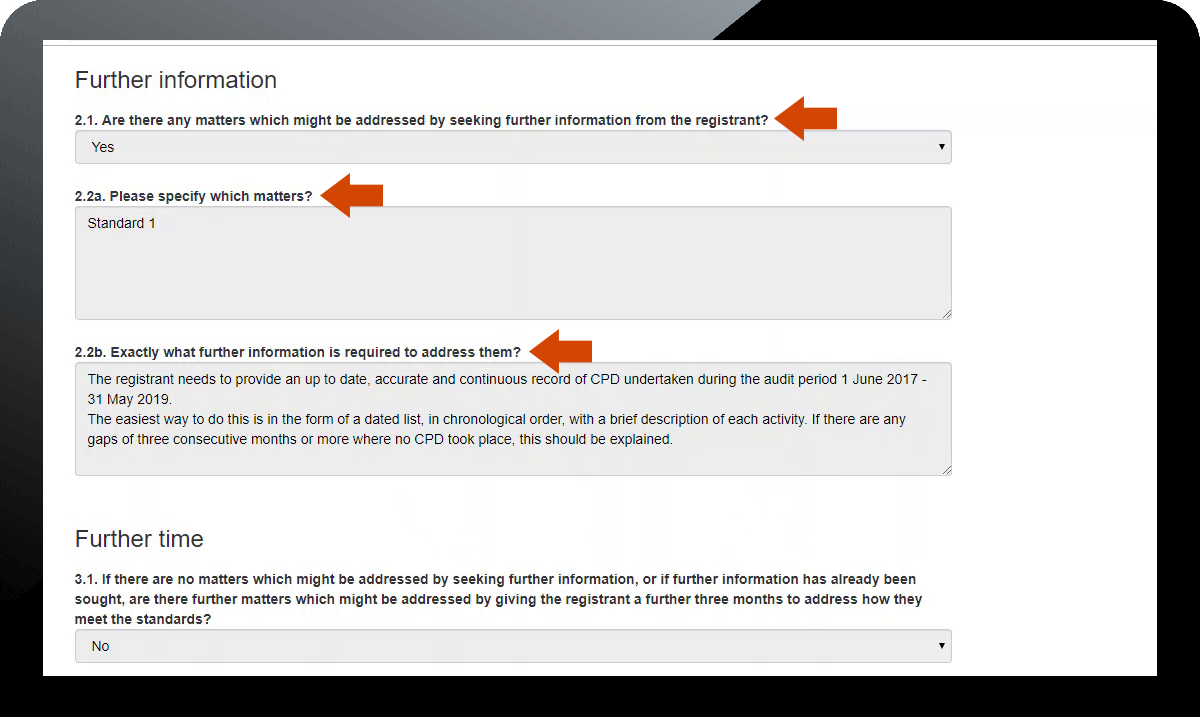
- Once you have read the record of assessment and understood what the assessors have asked for, you can start entering the information in the 'Details' box on the screen. You can save your work at any time and come back to it later by clicking the 'Save' button.
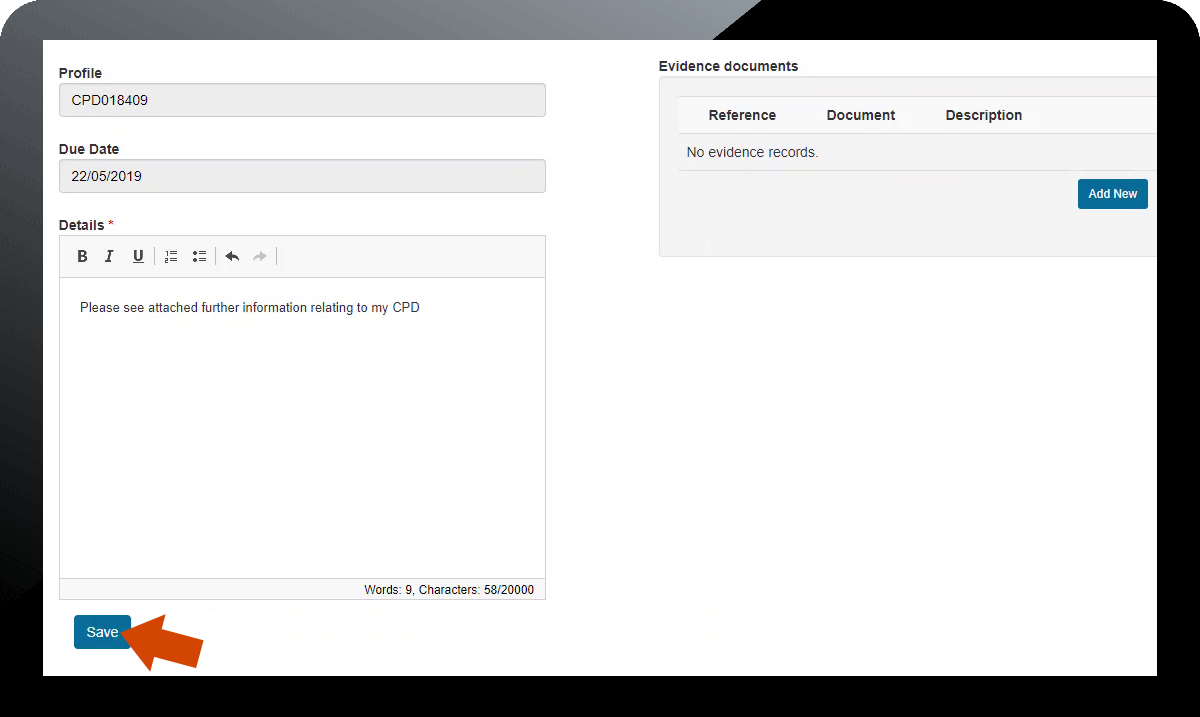
- If you need to upload any files as part of your further information, first click on the 'Add New' button.
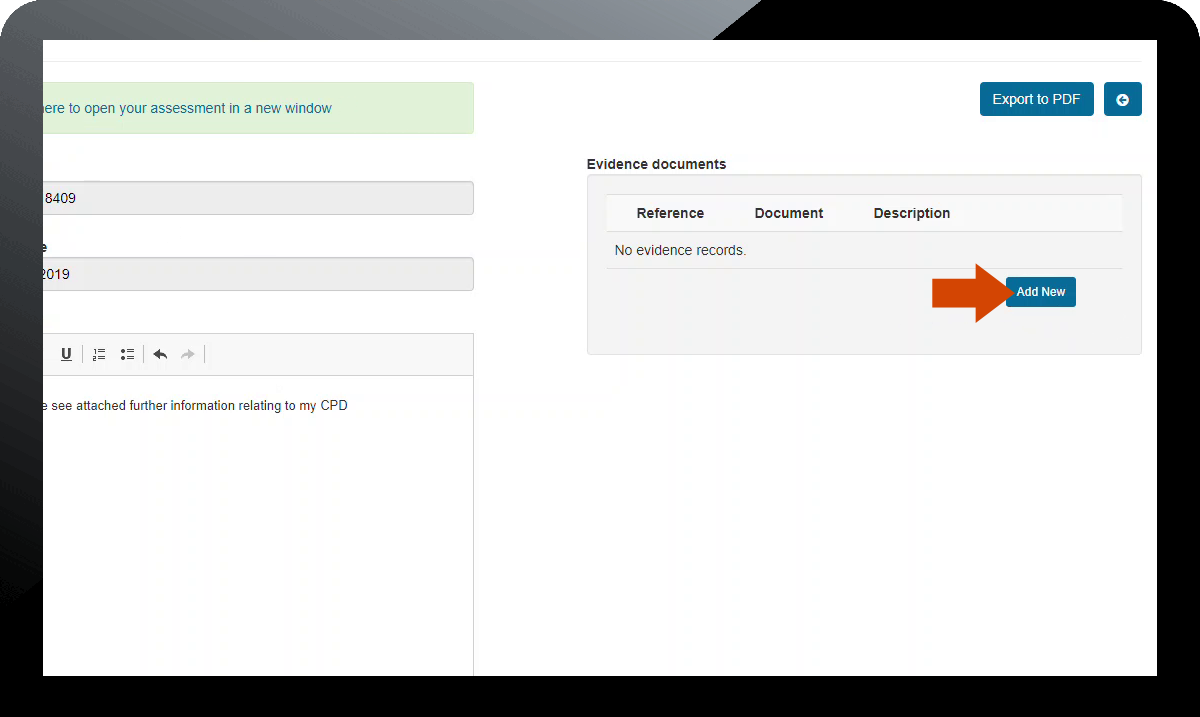
- Enter some text in the 'Description' field then attach the file by clicking 'Browse' and navigating to the file in question. When you have done this, click 'Upload'.
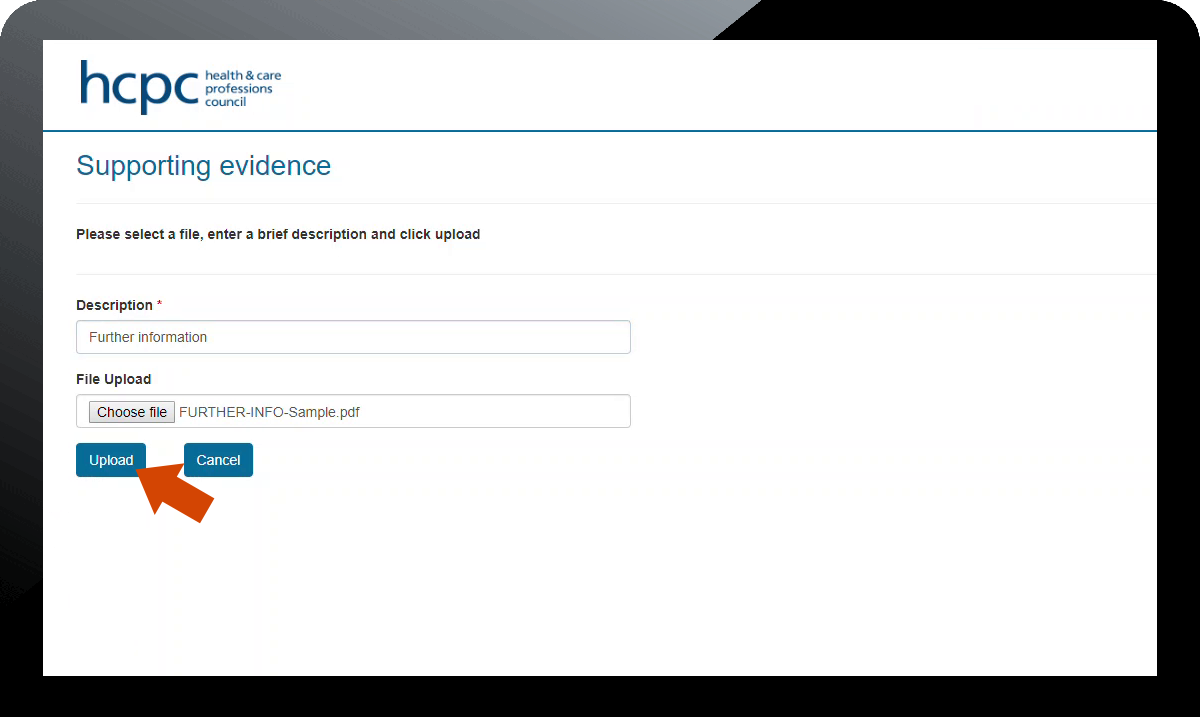
- The file you uploaded now appears in the 'Evidence' documents section. You can upload additional files if you need to. When you are ready to submit your further information, click 'Submit'.
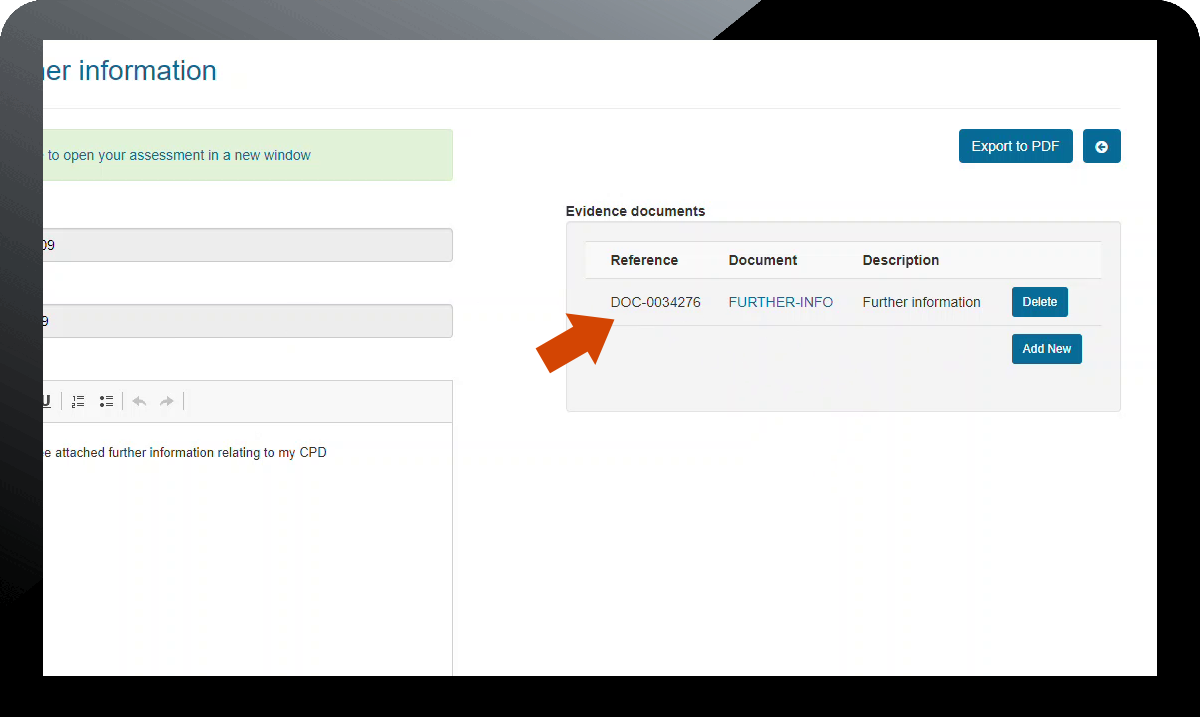
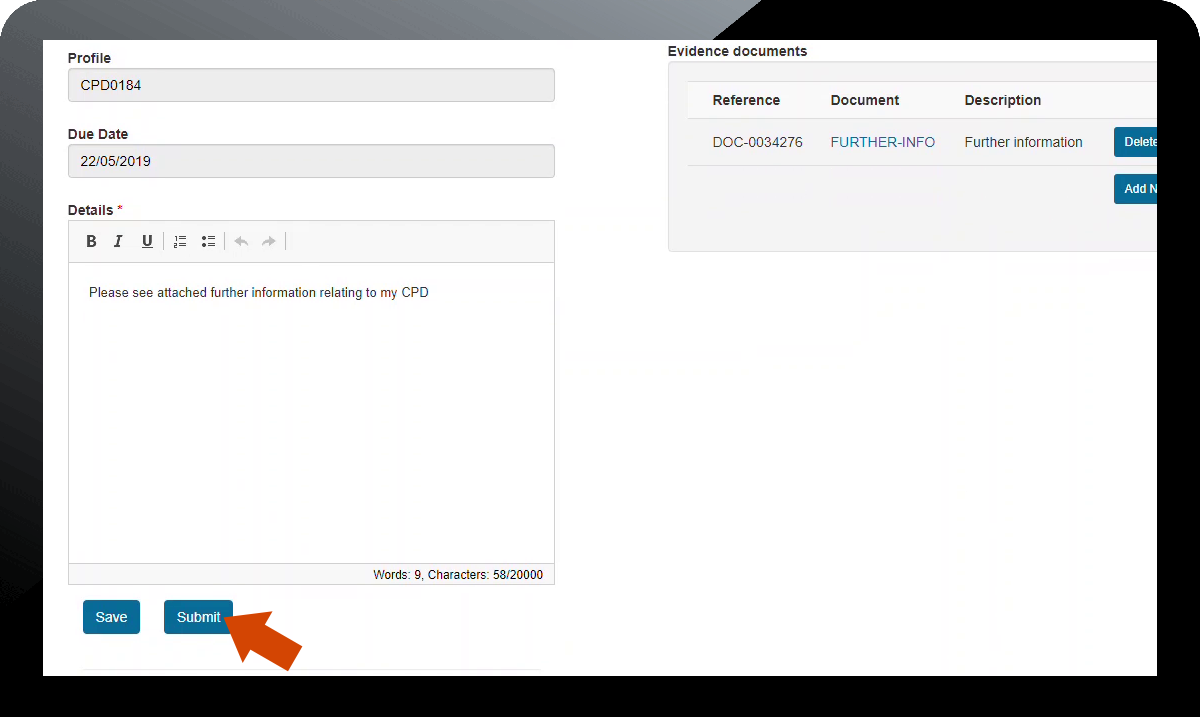
- A message is then displayed to confirm the information has been submitted. This will be sent to the assessors for assessment and a further record of assessment will be sent in due course.
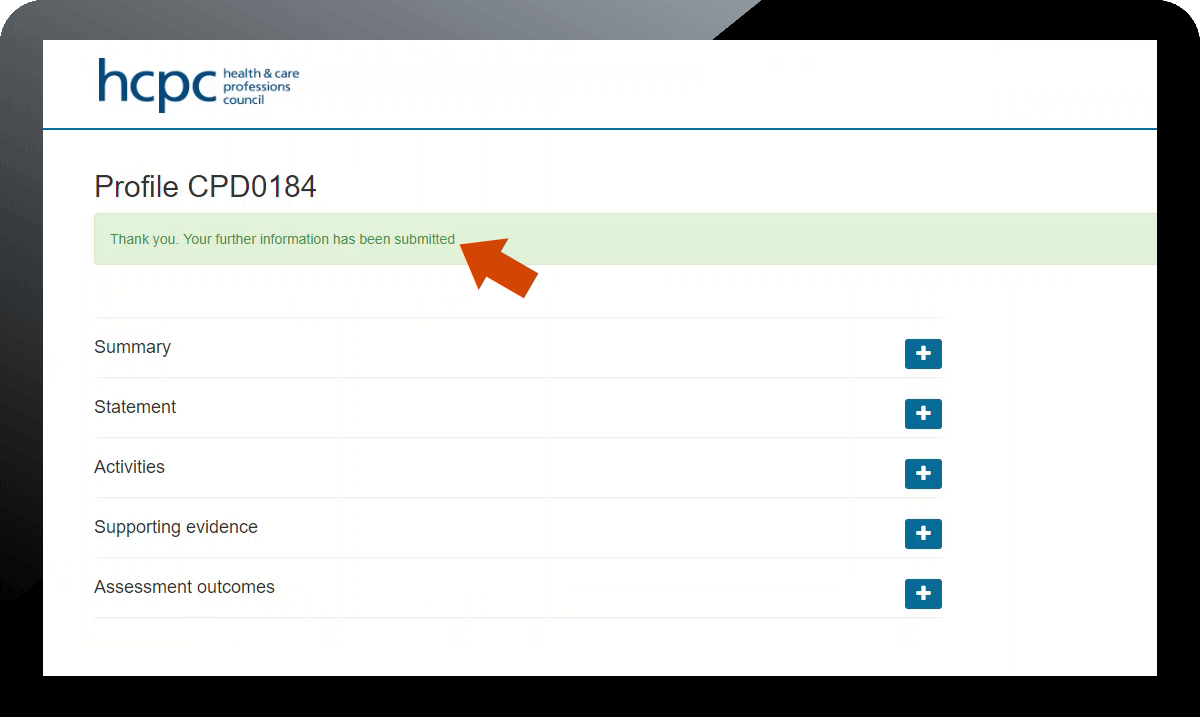
Page updated on: 06/08/2019